|
<< Click to Display Table of Contents >> Scroll Bars, Hand Tool and Zoom Tools |
  
|
|
<< Click to Display Table of Contents >> Scroll Bars, Hand Tool and Zoom Tools |
  
|
Icovia offers a variety of tools that you can use in the work area to navigate around the floor plan. You can use
| • | The scroll bars to pan up, down, left and right within the work area. |
| • | The hand tool |
| • | The zoom tools |
The scroll bars are located to the right and the bottom of the work area. You can use the scroll bars to pan up, down, left and right within the work area. The scroll bars are useful when the floor plan is has several sections and you want to see each section of the floor plan in detail. Another options is to use the ![]() tool which fits the floor plan to the work area so that you don't need to scroll to view the different sections of the floor plan.
tool which fits the floor plan to the work area so that you don't need to scroll to view the different sections of the floor plan.
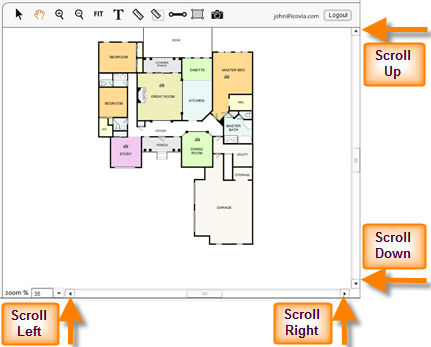
The hand tool can be used to drag the floor plan around the work area so that you can add comments or labels in the part of the work area that is not occupied by the floor plan. You can align the floor plan right, left, top or bottom using the hand tool. To drag a plan, select the hand tool ![]() from the tool bar.
from the tool bar.

Click anywhere on the plan and drag it to the left or the right holding the left button of the mouse down to move floor plan to the section of the work area that you want.
The Zoom In and Zoom out tools enable you to zoom in and out of the floor plan. They allow you to pan the floor plan till you reach a zoom in or zoom out view according to your preferences. You can also use the zoom % field at the bottom of the work area on the left to specify how much you want to zoom in or zoom out.
| 1. | Zooming In: Click on the |

| 2. | Zooming Out: Click on the |