|
<< Click to Display Table of Contents >> Change Text Size |
  
|
|
<< Click to Display Table of Contents >> Change Text Size |
  
|
Text Size can be changed according to your preferences using the options in the text info panel or using the resizing tool. In order to change the text size, you need to first select the text as the text info panel in the sidebar area and the control buttons near the text are only displayed when the text is selected.
One way is to change the font size in the text info panel. Changing the text size through the font size method his highly preferable in most situations. If, for any reason you use the sizing tool, the font size becomes a relative size. Therefore, it will be difficult to produce uniform text size throughout the plan when using the sizing tool. To change text size this way:
| 1. | Select the text you want to resize in the work area. |
| 3. | Go to the size field in the text info panel and click on |
| 4. | Select the desired size by clicking on it. |
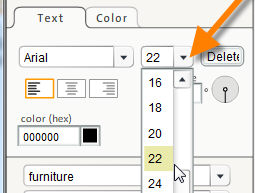
| 5. | The selected text in the work area on the right is displayed in the size selected. |
To change text size with the resizing tool, drag the resizing button that appears near the selected text till you see a size of your choice.
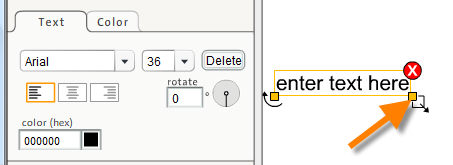
Note: If the selected text does not change size when a new size is assigned, try highlighting the entire text string. If this doesn't work, it is likely that the text was resized using the resizing tool.