|
<< Click to Display Table of Contents >> Lock Walls |
  
|
|
<< Click to Display Table of Contents >> Lock Walls |
  
|
The “Lock Walls” from the Edit menu prevents walls from being moved. Since structural elements like walls generally precede interior elements like icons, this feature helps to avoid unintentional changes to walls by allowing you to lock them down while you select, position and fine-tune icons in your plan.
| 1. | Select Lock from the Edit menu. |
| 2. | Then select Lock Walls from the Lock sub-menu. |
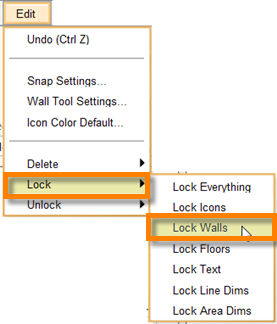
| 3. | This locks all the walls created using the add wall tool on your floor plan. These walls cannot be moved or manipulated unless they are unlocked. |
Note: This command has no affect on walls added from the Structural icon group. It only affects walls placed by the Add Wall Tool.