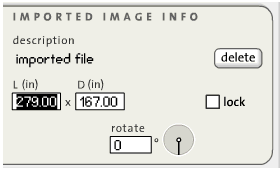Importing images is a great starting point for a plan that is intended to refine or emulate a plan that already exist in some other form. Whether the source is a CAD drawing or a napkin sketch, the source plan can be imported into Icovia as a .jpg or .swf file. This provides you with the ability to trace the image in order to generate an Icovia plan.
| 1. | Once you import the file, the image will now appear in your work area. Click “Fit” from the tool bar at the top of the screen. |
Note: If the image doesn't appear when you zoom to Fit, then you probably have imported an invalid version. Move your cursor to the center of your screen and an icon properties ghost box may appear. If so, delete it. Also, make sure “Show Imports” is checked (located in the "View" menu).
| 2. | Select the image. The image info properties panel appears on the left side of the screen. |
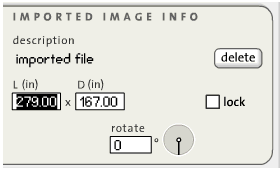
| 3. | Adjust the size of the image. The best way to do this is to draw a line dimension in your plan that is the same size as one of the longest elements in the imported image. Then use the stretch tool on the image to scale the image as needed. Once sized and placed appropriately, click on lock button in the "imported image info" panel. |
| 4. | Make note of the size so it can be re-imported again at the same scale. Begin Tracing by drawing walls, doors, windows etc over the imported image file. |
Tips for Tracing Plans
| • | If you draw 6” walls over 6” walls in the imported image, the doors, windows and openings in the image will be obscured by the Icovia walls. Set the default wall thickness to 1”. After placing doors, windows and openings, edit the wall to change the width. |
| • | Lock the image once it is sized correctly. |
| • | Toggle the image visibility with the View> Show Imports command, as needed. |
| • | Lock plan components that are to remain as-is. |
| • | Use the Clone command when multiple instances of a customized icon is needed. |
| • | Use generic shape icons like the rectangle and triangle (Structural Icon Set) to emulate icons that are not available. Change the label of these shapes to reflect what they are intended to represent. |
| • | Use the wall icon (rather than the wall tool) to draw wide walls, to avoid the rounded end walls drawn by the wall tool. |
| • | Imported images do not save with plan! If you need to select the JPG and in the Imported Image Info panel note the length and depth of the JPG, you can type these in later if you need to re-import the file and it will automatically size to the exact dimensions you need. |
| • | Use the show imports command under the view menu to hide/show your imported image as necessary to make for easier planning. |