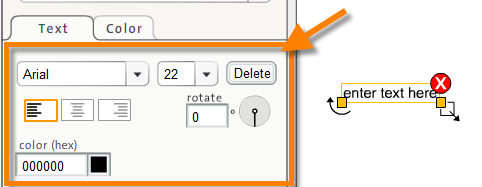Adding Text
| 1. | To add text, select the Add Text tool from the editor toolbar. |
| 2. | Click in the work area where you would like to place text. |
Editing Text
Text properties can be adjusted at any time while you enter a text notation or after the text has been added. You can edit the text using the Text Info panel located on the left. Options to edit text include changing font, size, alignment, color and rotation. To change the properties while entering text, simply change the properties in the Text Info panel.
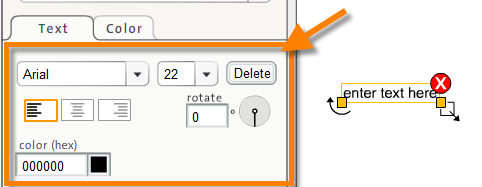
| 2. | Then replace the place-holder text “enter_text_here” with your text, using the return button on your keyboard to start a new line. |
When you’re finished, click another location in the work area to add another text notation or click on the selection tool (arrow pointer) from the tool bar to continue work on your plan. When you are finished placing text, you can move the text or change any of the text properties by selecting the text.